
メモ
なんとなんと、朗報です!😆
ブログアフィリエイトに必須のサーバーが値上がりして、開設に間に合わなかった人いるかもですが、5月7日日(火)16:00まで限定で最大54%OFFセールが始まってました!
割引率かなり高いのでもう乗り遅れたくないという方は、今のうちに始めちゃいましょう~🙂
僕経由でないと割引効かないので注意してください。
画面端の点々を押して『システムブラウザで開く』をタップすると
僕のサイトがブラウザの方Instagramの方と、ダブルで見えるので
解説を見ながら作業できますよ!🙂
長期的にSNSでアフィリエイトするなら
ポイント ブログ開設→ASP登録→ChatGPTで記事構成任せる→自分で肉付け&アフィリリンク貼り付け→TikTokやインスタのショート動画で集客
この流れが大事です!🙂
・ブログを副業にしたい ・思い切って無料ブログから有料ブログに乗り換えたい ・就活もあるけどブログで独立も夢見てる ・何の知識なしでもやってみたい ・スマホで完結したい
本記事では以下のことが学べます。
・WordPressブログの開設方法 ・アフィリエイトで稼ぐための一押しテーマ

と有名ブロガーに聞くと100名中100名が良くないと言うでしょう。
なぜなら過去に突然、他社ASPから持ってきたアフィリエイト広告の掲載が禁止になって
安定していた収益がガタ落ちするというケースが起きているからです。😵
また無料のブログと有料のWordPressを比較すると、有料WordPressの方が圧倒的に資産性に富んでいます。
こちらの方は独自ドメイン(URL)を入手できますが、無料ブログだと会社からドメインを借りていることになるからです。
僕は2023年2月にブログのスキル完全ゼロからブログを始めたので、初心者さんに分かりやすく解説できる自信があります👍
つまずく点が痛いほど分かりますよ!画像付きで丁寧に解説しているので安心してくださいね。

本記事『10分で!初心者のためのWordPressブログ開設方法【図解付き】』を読めば、迷うことなく一人でブログ開設が完了しますよ。
メモ 本記事で紹介している『ConoHa WING(コノハウィング)
![]() 』では現在2024年5月7日(火曜日)まで最大54%オフで月660円からブログが始めれるキャンペーンを開催中!業界最安水準でおトクにブログを始めるならイマです!🙂
』では現在2024年5月7日(火曜日)まで最大54%オフで月660円からブログが始めれるキャンペーンを開催中!業界最安水準でおトクにブログを始めるならイマです!🙂
早速始めましょうか!
もう説明なんていらないから、とりあえず契約しておく。という方は上のリンクからどうぞ。
パソコンを使わずにスマホで開設したい方も大丈夫ですよ。
番外:当サイト使用のデザインテーマ『AFFINGER6』
ワードプレスの始め方全体像
step
1サーバー(土地)を借りる
step
2ドメイン(住所)を決める
step
3お客様情報の入力
step
4セキュリティ強化のSSL設定
step
5ブログ(家)にログイン
5ステップ!
イラストで解説
イメージ画像付きだと

このようになります。

と思う方もいるかもですが以下イメージです。
メモ ・サーバー:インターネット上のデータを保存する場所。身の回りで言う土地みたいなところ。 ・ドメイン:サイトのURL。身の回りで言う住所の事。「https://〇〇〇.com」みたいなの。 ・SSL設定:httpからhttpsに変更する設定。これでセキュリティが上がる。
5ステップはこの記事を見ながらだと最短10分でできます。
最初にデータを保管するサーバーを借ります。
これからWordPressブログを始める初心者さんにおすすめなのが
大手レンタルサーバー会社『ConoHa WING』です。

初心者さんにConoHa WINGをオススメする理由
以下の5つです。
ココがおすすめ
1.表示スピードが国内最速かつ高性能 2.国内大手のレンタルサーバー 3.あのCMもやってる大手GMOが運営しているので安心!😎 4.とにかくオトク(初期費用無料・独自ドメイン無料) 5.かんたんセットアップで初心者でも簡単にWordPressのブログ開設可能!
サクサク読み込んでくれるとたくさんの人にブログを閲覧してもらえるのでいいですね。
これ、他会社のサーバーよりも高性能かつ簡単設定でWordPressブログを作れます。それに加えてドメイン(.comみたいなやつ。僕で言えばgon795.com)代と初期費用が0円なのは驚きでした😲

【2024年5月7日日締め切り!】最大54%OFFでブログ開設可能なキャンペーン中!
![]()
僕の大好きなConoHa WINGちゃん、春の応援キャンペーンをやっていて2024年5月7日(火曜日)16:00まで月額料金が最大54%OFFとなります。具体的にどのくらい値引きになるかというと、、
・12か月契約: ・24か月契約: ・36か月契約:1452円/月⇒971円/月(33%OFF)1452円/月⇒842円/月(42%OFF)1452円/月⇒660円/月(54%OFF)![]()
他社サーバーでは月額1500円以上かかるうえ、初期費用3000円も取られるというブログをやり始めるハードルが高いです。
その一方ConoHA WINGでは月額660円のみの料金で得点が盛りだくさんです!🙂
スマホでワードプレスブログを開設。簡単5ステップ!
手順1:サーバー(土地)を借りる
では早速『Conoha WING![]() 』にアクセスしていきましょう!
』にアクセスしていきましょう!
冒頭でも言いましたが![]() 、右上の点々を押して『システムブラウザで開く』をタップすると
、右上の点々を押して『システムブラウザで開く』をタップすると
僕のサイトがブラウザの方Instagramの方と、ダブルで見えるので
解説を見ながら作業できますよ!🙂
ホームページに飛んだら『今すぐアカウント登録』を押しましょう。
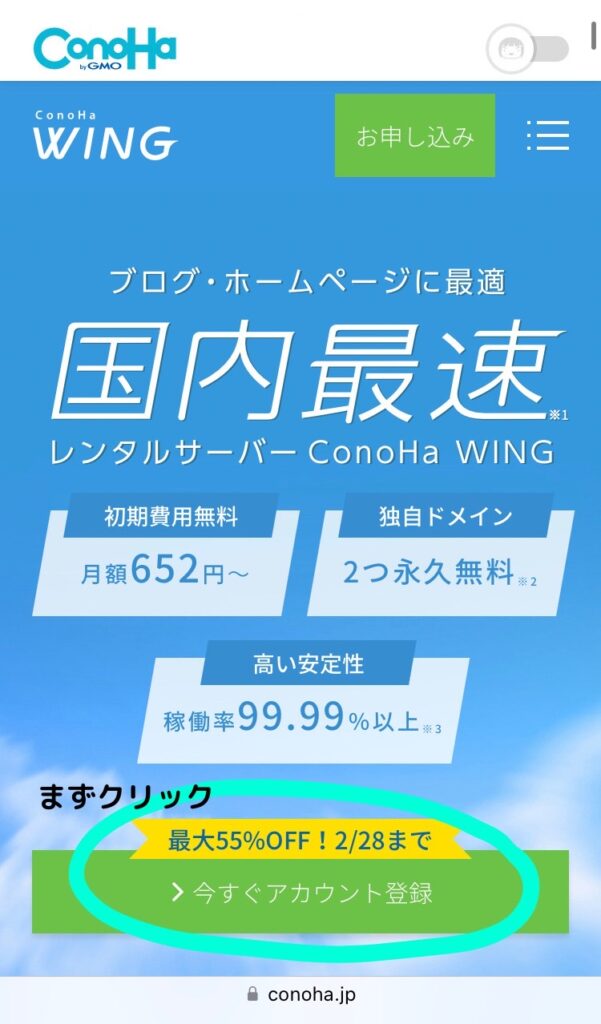
次にメールアドレスを1回、更に確認用にもう1回入力して任意のパスワードを入力してください。
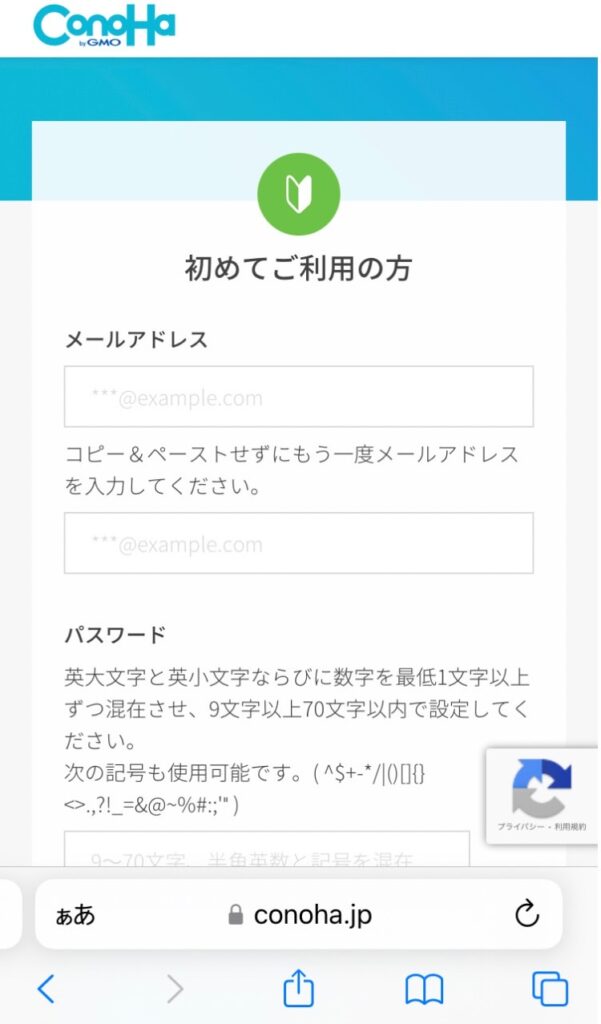
『次へ』を押したら
サーバープランの選択をします。

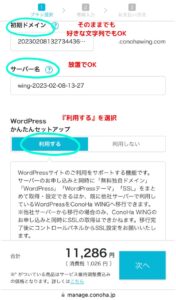
①料金タイプ:『WINGパック』を選択 初めから選択されているから放置でOK ②契約期間:『12か月以上』 キャンペーンは12か月以上から適用! ③プラン:一番安い『ベーシック』を選択 100万pv以上いけるので安心してください。個人ブロガーには十分です。 ④初期ドメイン:適当な文字列を入力 ブログで使うことないので適当でOK。人と被らないようにするために数字を加えるといいですよ。 ⑤サーバー名:そのままでOK あなたの管理画面に表示されるだけのものなので気にしなくて大丈夫ですよ。 ⑥WordPressかんたんセットアップ:『利用する』を選択 利用しないを選んでしまうと面倒なことになるので『する』で!💦
メモ 本記事で紹介している『ConoHa WING(コノハウィング)
![]() 』では現在2024年5月7日(火曜日)16:00まで月額料金が最大54%OFFからブログが始めれるキャンペーンを開催中!業界最安水準でおトクにブログを始めるならイマです!🙂
』では現在2024年5月7日(火曜日)16:00まで月額料金が最大54%OFFからブログが始めれるキャンペーンを開催中!業界最安水準でおトクにブログを始めるならイマです!🙂
【たった10分】WordPressブログをConoHa WINGで作成する
![]()
手順2:ドメイン(住所)を決める


①セットアップ方法:『新規インストール』を選択 最初から設定されているので放置でOK ②独自ドメイン:好きなURL(ドメイン)を入力 後から変更不可なのでシンプルかつ覚えやすいURLにするといいですよ。 ③作成サイト名:好きなブログ名を入力 後から変えれるので仮名でOK。 ④WordPressユーザー名:ユーザー名を入力 公開されないので名前でもOK。注意点として確認画面が出ないので忘れないように。 ⑤WordPressパスワード:任意のパスワードを設定 確認画面が出ないのでこちらも忘れず保管。 ⑥WordPressテーマ:後で別のものを追加するので無料の『Cocoon』を選択 本記事の後半で紹介します。
以上の入力が終わりましたら、画面右の『次へ』をクリック。

メモ 本記事で紹介している『ConoHa WING(コノハウィング)
![]() 』では現在2024年5月7日(火曜日)16:00まで月額料金が最大54%OFFからブログが始めれるキャンペーンを開催中!業界最安水準でおトクにブログを始めるならイマです!🙂
』では現在2024年5月7日(火曜日)16:00まで月額料金が最大54%OFFからブログが始めれるキャンペーンを開催中!業界最安水準でおトクにブログを始めるならイマです!🙂![]()
ConoHa WINGを見てみる
![]()
手順3:お客様情報の入力
ここですることは以下4つ。
①お名前・住所等の入力 ②SMS/電話番号認証 ③お支払方法の選択・情報入力 ④最終確認 ここでやっとWordPressのインストールが完了します。 もう少しです!
お客様情報入力の画面に行った後、必要事項を入力していきましょう。
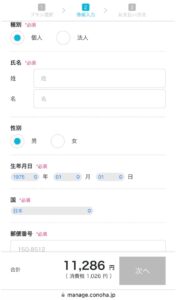

しっかり入力したら、画面右の『次へ』をクリック。
SMS認証画面に移るので、携帯番号を入力してSMS認証ボタンをクリックしましょう。

SMS認証とは本人確認みたいなものです。
電話番号あてのメッセージアプリか通知で認証コードが送られてきますので、サイトの空欄に入力して送信をクリック。
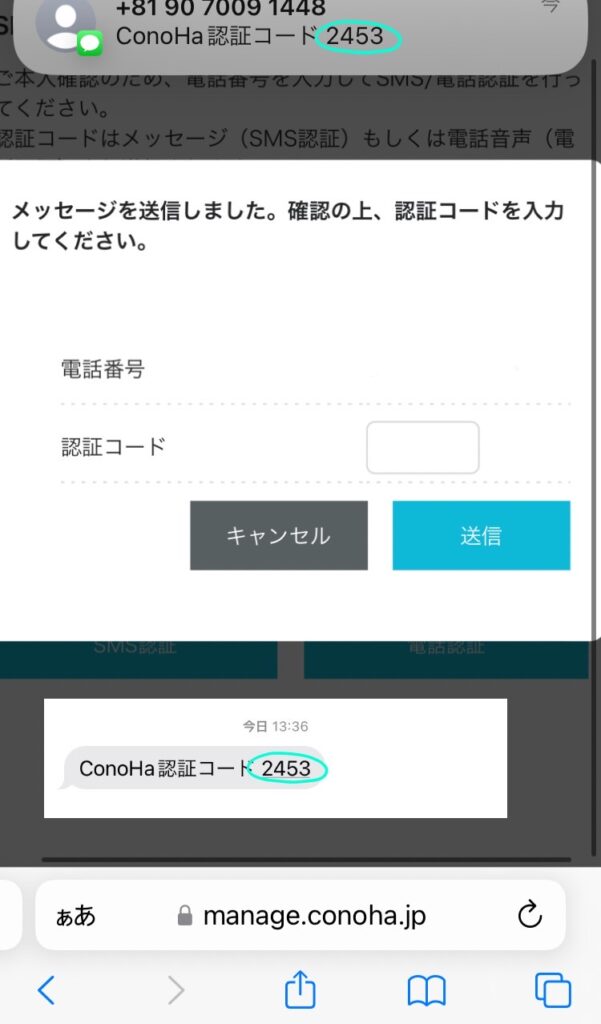
SMS認証が終われば、決済画面に移るのでクレジットカード情報を入力しましょう。
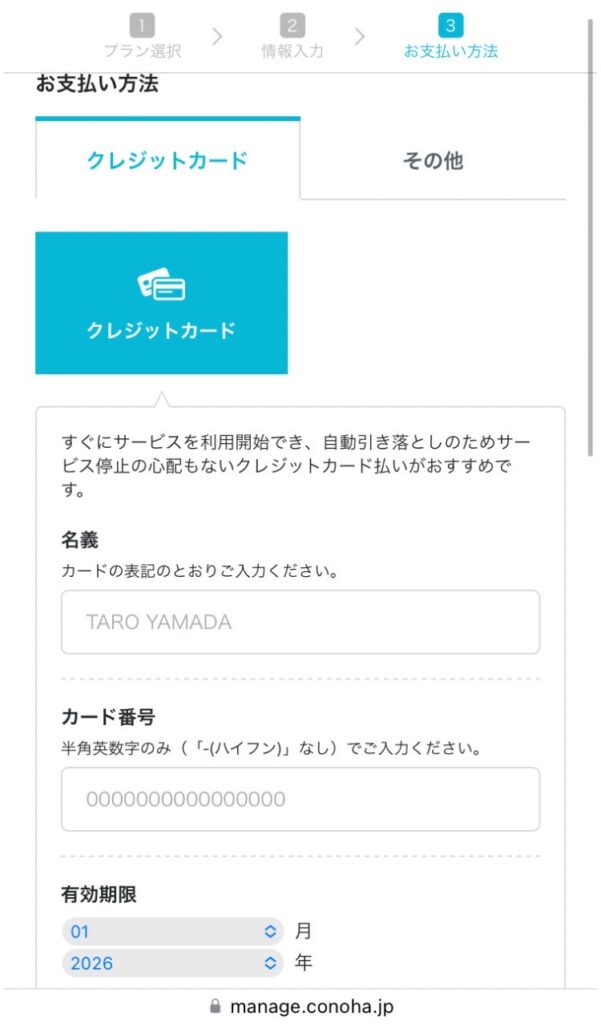

という方のために『ConoHaチャージ』が利用できます。
コンビニ支払、Amazon Pay、銀行決済から選択できるのでお好きなものをお選びください。
僕としては支払漏れ(更新漏れ)によるデータ削除が怖いのでクレカの自動支払いを登録しています。
決済情報を入力後、申込内容を確認して『お申込み』をクリックしましょう。
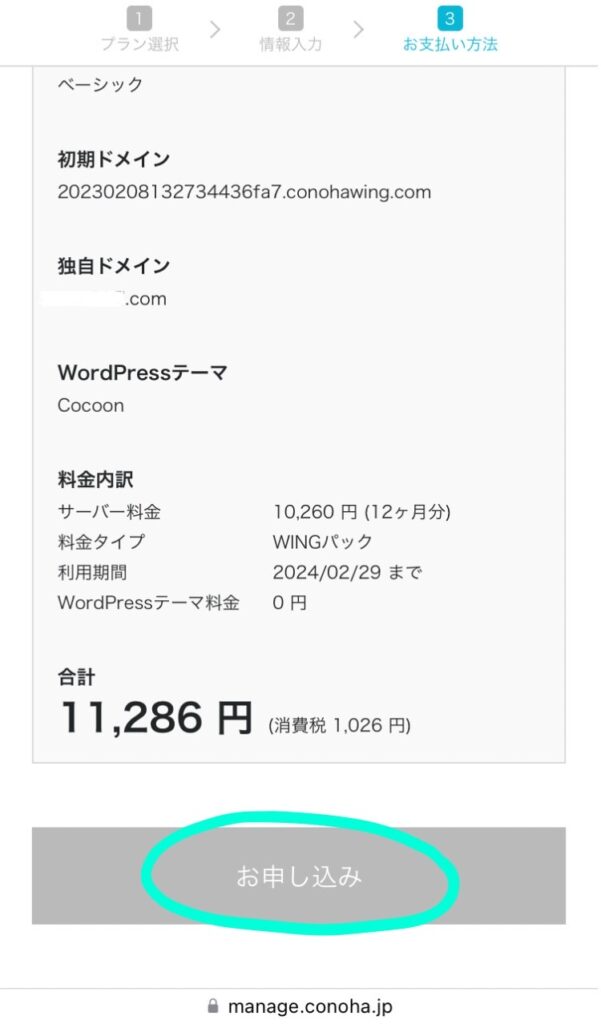
『WordPressをインストールしました!』という画面が出てきたら開設完了の合図です。

これにてWordPressブログの完成です!☺️
後することはSSL設定してログインするだけなのですが、WordPressの反映には30分ほど時間がかかるので少し待ちましょう。僕も35分かかりました。
この一連の流れを見てConoHa WINGでWordPressブログを始めたい方は、こちらにどうぞ。
ConoHa WINGから10分でWordPressブログを作成
![]()
メモ 本記事で紹介している『ConoHa WING(コノハウィング)
![]() 』では現在2024年5月7日(火曜日)16:00まで月額料金が最大54%OFFからブログが始めれるキャンペーンを開催中!業界最安水準でおトクにブログを始めるならイマです!🙂
』では現在2024年5月7日(火曜日)16:00まで月額料金が最大54%OFFからブログが始めれるキャンペーンを開催中!業界最安水準でおトクにブログを始めるならイマです!🙂
手順4:セキュリティ強化のSSL設定
サイト閲覧者の情報漏洩を防ぐ役割があります。必ず設定しておきましょう。
設定はめっちゃ簡単ですよ!
ConoHaにログインして管理画面から『サイト管理』→『サイト設定』→『>タグ』と進んで
『かんたんSSL化』の欄の青い『SSL有効化』をクリックしてみましょう。
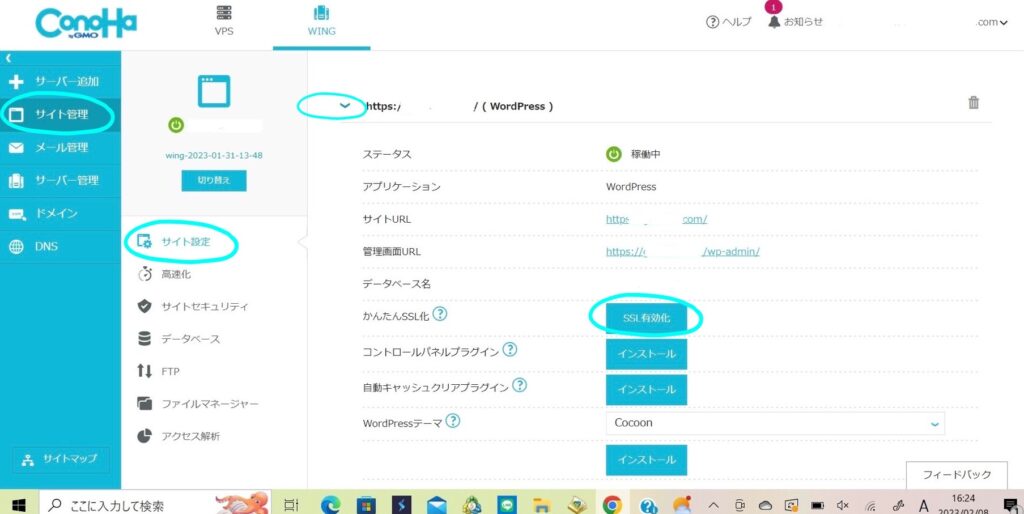
その後、画面左下にこのようなポップが出てこればSSL化は成功しています。

『成功しました。 SSL有効化設定』と書かれています。
メモ 本記事で紹介している『ConoHa WING(コノハウィング)
![]() 』では現在2024年5月7日(火曜日)16:00まで月額料金が最大54%OFFからブログが始めれるキャンペーンを開催中!業界最安水準でおトクにブログを始めるならイマです!🙂
』では現在2024年5月7日(火曜日)16:00まで月額料金が最大54%OFFからブログが始めれるキャンペーンを開催中!業界最安水準でおトクにブログを始めるならイマです!🙂
![]()
【たった10分】WordPressブログをConoHa WINGで作成する
![]()
手順5:ブログ(家)にログイン
ログイン方法は2つあります。

1つはConoHa WINGにログインして管理画面URLをクリック、そしてWordPressかんたんセットアップで決めたユーザー名/メールアドレスとパスワードを入力する方法。
もう1つは設定したドメインURLの最後に『/wp-admin』をつけて検索する方法です。
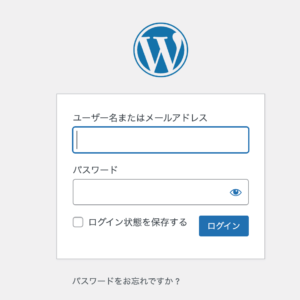
WordPressのログイン画面に着きましたら以前設定したものを入力してください。

こんな感じのダッシュボードが表示されればログインは完了です。
お気に入り/ブックマークに入れておくと便利ですよ。
これまでの手順を見てブログを始めたい気になった方はこちらからどうぞ。
![]()
メモ 本記事で紹介している『ConoHa WING(コノハウィング)
![]() 』では現在2024年5月7日(火曜日)16:00まで月額料金が最大54%OFFからブログが始めれるキャンペーンを開催中!業界最安水準でおトクにブログを始めるならイマです!🙂
』では現在2024年5月7日(火曜日)16:00まで月額料金が最大54%OFFからブログが始めれるキャンペーンを開催中!業界最安水準でおトクにブログを始めるならイマです!🙂
WordPressブログを書く前の初期設定3つ
最後に、ブログの初期設定について解説していきますね!

①デザインテーマの導入 ②案件をもらうために各種ASPに登録 ③プラグインの追加
初期設定をしないと、土台が完成しません。😇
作った家(ブログ)の中に家具(初期設定)を置く感じです。
①デザインテーマを導入する
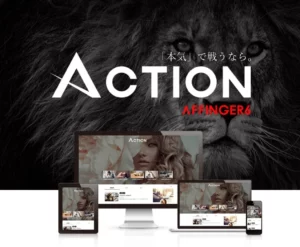
WordPressの見た目を綺麗にするためにデザインテーマを導入しましょう。
こんなメリットが生まれます。
・デザインが洗練されて読み手にストレスがかからない ・文字の装飾や吹き出しをつけることができる ・SEO対策ができる
無料テーマで記事を量産してから後で有料テーマに変えたいとなっても、手直しに時間がかかりすぎて途中で折れます😭
ですのでどうせ入れるなら、初期の段階で導入することをオススメします。
また、成果が出ないのは無料ブログのせいだ!と責任転嫁することもなくなります。(笑)
ブログの『ブ』も知らなかったブログ経験が浅い僕でも『AFFINGER6』は買ってよかったと思えるテーマです👍

何故なら僕が初めて書いたブログでも玄人感が出るかつ、記事の編集がとてもやりやすく
月7桁稼ぐ上位ブロガーも結構な割合で使用しているからです✨
垢抜けていないブログだと読み手も商品を買おうとする気がなかなか入らないことでしょう。
AFFINGERの導入も10分でできます。詳しいデザインや特徴は公式ホームページで閲覧できるのでご覧くださいね。
導入方法をカンタン3ステップで説明しますね。
サクサクっとできるのでやっておきましょう👌
また、この商品をつかって今後あなたがアフィリエイトするなら商品を実際に使うことは大事です。
何故なら商品を使ったことのない人の記事より実際に使った人の記事の方が信ぴょう性があって、より分かりやすい解説ができるからです💪
手順1 AFFINGERを購入する
まずは『AFFINGERの公式サイト』にアクセスしましょう。
下にスクロールするとこのような画面が現れるので『今すぐ手に入れる』をクリックしましょう。
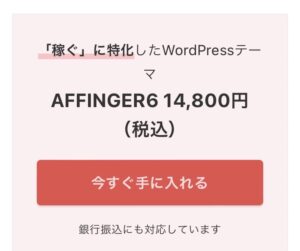
そしたら下記画面が表示されるので『初めての方はこちら』をクリックします。
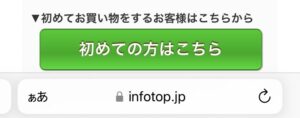
『お客様情報』と『お支払い方法』を入力、最後に『チェック』と『注文確認へ』をクリックして案内にしたがうと購入が完了します!

手順2 デザインのダウンロードをする
購入後、『インフォトップ』にアクセスしてログインしましょう。
購入時に決めた『メールアドレス』と『パスワード』を入力します。

ログイン後、上部メニューにある『注文履歴・ダウンロード』から『商品を見る・受け取る』へ進んでダウンロード!
手順3 ブログで使えるようにするために有効化
手順2まで完了したら『.zip』ファイルを解凍しましょう。パソコンでは右クリックすると基本、解凍する欄があります。できない場合は解凍ツールを検索して使いましょう。
その後、『WordPressテーマ』が表示されるのでクリックしましょう。
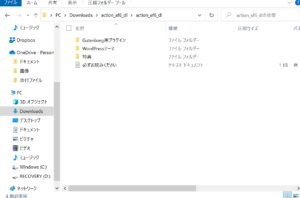
『.zip』ファイルが表示されますが、この段階では解凍をしないでください。あなたのブログへアクセスしてくださいね。

アクセス後、『ダッシュボード』の『外観』から『テーマ』に進みます。
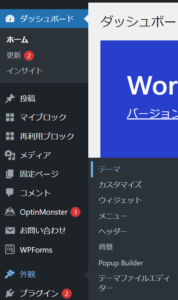
『新規追加』をクリックしてください。
![]()
次に、『テーマのアップロード』に進みましょう。
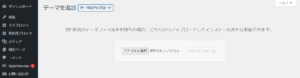
そして『ファイルを選択』から『affinger』と『affinger-child』をそれぞれインストールします。
どちらもインストールできましたら『affinger-child』だけ『有効化』にしてくださいね。これで導入完了です!
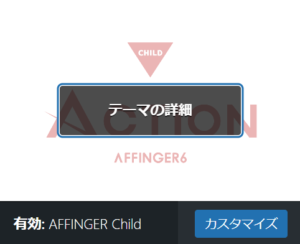
デザインが豊富すぎて迷っちゃいますが60%のデキで記事を公開、修正、公開を繰り返せばそのうちビビっと来るあなた好みのブログが出来上がりますよ。
まだ導入していない方はこの機会にどうぞ。
②案件をもらうために各種ASPに登録
ASPとは広告主とアフィリエイターを仲介している企業で、ここがブログで稼ぐための広告を紹介してくれます。
その広告を使って稼ぐことを『アフィリエイト』と言い、読み手が商品を買ってくれたら報酬が一部貰える仕組みになっています。
ASPへの登録がないとアフィリエイトができないので必ず登録してくださいね。
ブログ初心者・プロに人気のASPはこちらです。
(上から順にオススメ)
全部無料で登録できますし、超簡単に完了できます。
ASPの会社によっては成果が確定しても報酬が支払われないという悪質なところもありますが
こちら3つの会社さんは超大手であり、僕自身も報酬をしっかり頂いた経験があるので絶対登録しましょう😌
各ASPごとに広告のジャンルが違うので紹介できるサービスや商品の幅が広まりますよ。
③プラグインの追加
あんまり難しく考えなくていいです。メニューの自動抽出や編集画面の機能を増やしてくれるツールです。僕が使っているものを教えますね!
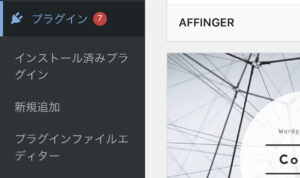
メニューのプラグインから『新規追加』をタップ
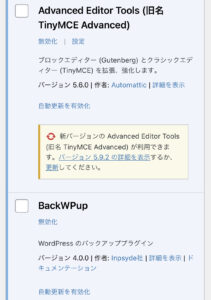

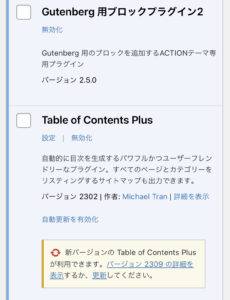
そしてこの画像3枚のやつを検索して『有効化』すればOKです!
さいごに
以上がWordPressの始め方になります。
本記事を通してブログに興味を持った方、ブログを始めることになった方はおめでとう御座います!
人生の選択肢が広まりましたね🙂
さっそく1記事書いてみましょう!
記事に書かれているとおりに作業しても開設できなかった、という方は僕の公式Line@にDMしてもらえればいつでもお助けします。
上記Line@限定の配信もしておりますのでご覧くださいませ(^^)/
最後まで記事を読んでからWordPressブログを開設されたい方はここからできますよ!😆